OKAY rádce: Nejčastější problémy s Apple iPhone
Apple iPhone je jedním z nejoblíbenějších chytrých telefonů na trhu díky svému elegantnímu designu, vysokému výkonu a širokému spektru funkcí. Jako u všech elektronických zařízení, i u iPhonu se ale někdy vyskytnou technické problémy, které mohou ovlivnit jeho výkon a funkčnost.
Podívej se s námi na užitečné rady a tipy, jak efektivně iPhone využívat.

Zálohování na iCloud
Ruční zálohování ti dává tu výhodu, že máš nad celým procesem kontrolu. Můžeš si zvolit, kdy a co konkrétně budeš zálohovat. Na pravidelnou zálohu však musíš myslet sám. Pro ruční zálohování se musíš nejprve připojit k Wifi síti.
Následně postupuj:
Nastavení > [tvé jméno] + iCloud > Záloha na iCloudu > Zálohovat
Oproti tomu automatické zálohování se spouští pravidelně samo a máš tak jistotu, že jsou tvá data ukládána. Nemůžeš si však zvolit, co konkrétně budeš zálohovat a zbytečné soubory ti tak mohou ubírat volné místo na iCloudu.
Automatické zálohování nastavíš následovně:
Nastavení > [tvé jméno] > iCloud > Záloha na iCloudu
Když bude zapnuta volba Záloha na iCloudu, bude se tvůj iPhone zálohovat každý den, kdy bude připojen k Wifi síti, k napájení, a ještě navíc uzamčen.
V obou případech, pokud bys neměl dostatek místa na iCloudu, se ti zobrazí upozornění, že záloha se nemůže dokončit. Nejdřív bys tedy musel dokoupit na iCloudu další volná data.
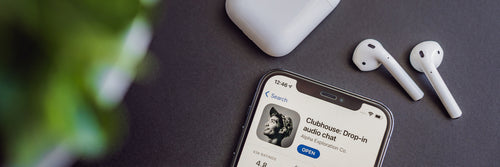
Zálohování pomocí Macu
Na Macu zálohuješ pomocí Finderu, a to u počítačů s macOS 10.15 a novějších. U starších verzí využij k záloze iTunes.
- Otevři v Macu Finder a připoj iPhone USB kabelem k počítači.
- Pokud iPhone vyžaduje schválení propojení, potvrď důvěru počítači.
- Následně ve Finderu vyber připojený iPhone a dej Zálohovat.
- Po skončení procesu zálohování bys měl vidět, kdy proběhla nejnovější záloha dat z iPhonu.
OKAY Tip: Věděl jsi, že ke koupi iPhonu nepotřebuješ mít u sebe celou hotovost? Pořiď si u nás iPhone na splátky! Úvěr si vyřídíš za pár minut, a to přímo z pohodlí domova. Sám si navíc určíš, jak dlouho chceš mobil splácet!
Jak dát iPhone do továrního nastavení
Máš iPhone dostatečně zálohovaný? Bez toho nebudeš moct po převedení telefonu do továrního nastavení znovu obnovit data.
Pokud je záloha dostatečná, postupuj následovně:
Nastavení > Obecné > Přenést nebo resetovat > Smazat data a nastavení
Možná budeš muset zadat kód či své Apple ID.
Následně potvrď vymazání iPhonu a počkej na smazání, které může trvat i v řádu minut.
Jak odblokovat iPhone?
Zapomněl jsi kód a iPhone se zablokoval? Pak budeš muset iPhone vymazat a nastavit znovu. K tomu budeš potřebovat Mac či jiný počítač a Apple ID.
- Vypni iPhone stisknutím příslušného tlačítka.
- Přepni iPhone do režimu Zotavení (k tomu si budeš muset zjistit, které tlačítko to je u tvého konkrétního modelu).
- Drž odpovídající tlačítko a iPhone připoj k Macu nebo počítači příslušným kabelem.
- Nepouštěj tlačítko až do chvíle, kdy na obrazovce uvidíš obrázek počítače a kabelu. Naskočí-li místo toho obrazovka žádající kód, musíš začít znovu.
- Telefon je připojený. Najdi ho podle typu používaného počítače ve Finderu, iTunes nebo aplikaci Zařízení Apple.
- Zvol Obnovit. Pokud by proces trval tak dlouho, že iPhone stihne opustit režim Zotavení, dokonči stahování, vypni iPhone a začni ještě jednou.
- Po úspěšné obnově se zařízení restartuje.
- Odpoj iPhone od počítače, proveď nové nastavení a začni jej používat.
- Smazaná data můžeš obnovit ze svých záloh na iCloud.
Pokud bys měl s odblokováním nějaké problémy, můžeš vždy požádat o podporu na nejbližší prodejně.
OKAY Tip: Chceš vědět, jak bezpečně platit iPhonem? Zodpovíme ti to v našem článku Jak správně platit mobilem bez obav!
Jak restartovat iPhone
Restartování iPhonu může být užitečné nejen v případech, kdy se zařízení chová neobvykle. Doporučuje se totiž restartovat iPhone alespoň jednou týdně pro jeho optimální fungování.
Nejjednodušší způsob, jak restartovat iPhone, je použití tlačítek na zařízení.
Pro starší modely iPhone (iPhone 2. a 3. generace):
- Drž stisknuté tlačítko boční tlačítko.
- Až se zobrazí vypínací posuvník, přetáhni ho a počkej na vypnutí.
- Zařízení znovu zapni podržením bočního tlačítka až do chvíle, než se zobrazí logo Apple.
Pokud bys měl s odblokováním nějaké problémy, můžeš vždy požádat o podporu na nejbližší prodejně.
- Drž stisknuté tlačítko spánku (na boku zařízení) spolu s libovolným tlačítkem hlasitosti, dokud se na obrazovce neobjeví vypínací posuvník.
- Přetáhni posuvník a čekej, až se zařízení vypne.
- Telefon znovu zapni podržením bočního tlačítka až do chvíle, než se na obrazovce objeví logo Apple.
Pokud potřebuješ restart vynutit, když mobil nereaguje:
- Nejprve stiskni a rychle pusť tlačítko Zvýšení hlasitosti.
- Poté rychle stiskni a pusť tlačítko Snížení hlasitosti.
- Nakonec drž stisknuté tlačítko spánku (na boku zařízení), dokud se na obrazovce neobjeví logo Apple.
Jak připojit iPhone k PC
Svůj iPhone můžeš propojit s Macem či jiným počítačem, který má alespoň Windows 7.
K propojení ti poslouží tvůj nabíjecí kabel, který zapojíš u PC do USB portu. V případě, že kabel nelze propojit s portem u počítače, budeš si muset dokoupit speciální adaptér.
Po připojení se tě iPhone může zeptat, zda lze počítači důvěřovat. Pro umožnění dalších akcí zvol Důvěřovat.

Jak nahrát hudbu do iPhonu z počítače
K přidání souborů z počítače do iPhonu ti poslouží iTunes.
Jestliže používáš iCloud, hudba by se ti měla synchronizovat automaticky.
V opačném případě pro automatickou synchronizaci:
1. Propoj iPhone s počítačem.
K tomu využij:
- bezdrátovou synchronizaci (obě zařízení musí být připojena ke stejné Wifi),
- synchronizaci přes USB.
2. Otevři aplikaci iTunes.
Postupuj cestou:
Zařízení (v levém horním rohu) > Hudba (boční panel vlevo) > Synchronizovat hudbu
3. Zvol, co se má synchronizovat pokaždé, kdy iPhone připojíš k počítači.
Automatickou synchronizaci můžeš zrušit:
Souhrn > oddělej zaškrtnutí u Automaticky synchronizovat při každém připojení
4. Nakonec potvrď synchronizaci možností Použít.
Co jestli chceš přetáhnout jen konkrétní položku?
- Propoj obě zařízení.
- Otevři iTunes.
Hudba > Knihovna > Staženo
- Pravým tlačítkem klikni na vybranou položku.
Přidat do zařízení > vyber připojený iPhone
Jak propojit iPhone s TV
Slyšel jsi o AirPlay? Díky němu můžeš sdílet obsah iPhonu do:
- Apple TV,
- Macu,
- chytré TV, která má podporu AirPlay.
Jak na to?
- Tvůj iPhone musí být připojen ke stejné Wifi jako televize.
- Vyber video, které chceš promítat.
- Zvol AirPlay, případně Sdílet > AirPlay.
- Zvol v seznamu zařízení k propojení.
Streamování ukončíš stiskem tlačítka AirPlay a následně výběrem svého iPhonu.
Takto tedy sdílíš konkrétní obsah. Co když chceš ale sdílet celou obrazovku?
- Opět musí být iPhone připojen ke stejné Wifi síti jako televize či Mac.
- Otevři Ovládací centrum.
- Zvol Zrcadlení obrazovky.
- Zvol z nabídky zařízení.
- Je možné, že po tobě AirPlay bude vyžadovat kód.
Sdílení zastavíš následovně:
Ovládací centrum > Zrcadlení obrazovky > Ukončit zrcadlení
Jak najít iPhone?
Ztratil jsi iPhone? Použij službu Najít! V novějších verzích iOS ji pravděpodobně najdeš rovnou nainstalovanou. V opačném případě si ji stáhni na App Store.
Je to zdarma.
Zda je služba aktivní, zkontroluj následovně:
Nastavení > [tvé jméno] > Najít
Pokud iPhone ztratíš, do služby se přihlásíš na webu. K tomu slouží stránka icloud.com/find, kde na mapě zjistíš polohu svého zařízení. Musíš mít však na iPhonu zapnuty Polohové služby.
Na mobilu pak můžeš nechat přehrát zvuk v případě, že leží ztracený někde v tvé blízkosti, či přepnout ho do režimu ztráty, pokud je v neznámém prostředí.
Jak nahrát hovor na iPhone
Nejjednodušší variantou je spustit nahrávání zvukového souboru na jiném zařízení. Např. Mac obsahuje aplikaci Diktafon. Stačí ti tedy dát si hovor na hlasitý odposlech, na Macu spustit nahrávání a je hotovo.
Další jednoduchou možností je snímání obrazovky.
- Další jednoduchou možností je snímání obrazovky.
- Zvol tlačítko Nahrávání (ikona kolečka).
Pokud se ti nezobrazuje, přidej ji v Nastavení – Ovládací centrum.
- Zapni mikrofon poklepáním na ikonu (měla by být červená, aby nahrávala).
- Zvol Spustit nahrávání.
- Obrazovka i se zvukem se nahrává. Proveď hovor.
- Nahraný záznam najdeš v aplikaci Fotky.
Jinou možností je např. speciálně určená aplikace TapeACall, která už ovšem vyžaduje roční či měsíční poplatek. V aplikaci vytočíš asistovaný hovor, pak přidáš z kontaktů osobu, které zavoláš, a jakmile přijme tvůj hovor, zvolíš tlačítko Konference a hovor začne být nahráván.
Prohlédněte si další nabídku elektra

Lednice

Pračky

Televizory

Sušičky

Mobilní
telefony

Notebooky

Kávovary

Myčky
nádobí

Vestavné
spotřebiče

Smart
elektro

Vysavače

Péče
o tělo

Do kuchyně

Mikrovlnné
trouby

Audio

Sporáky

Sluchátka

Přislušenství
Článek pro vás připravil:
Kateřina Musilová



